Virtual Teaching -- Office Tour Part 1
In a few weeks, I will be returning to work, and many of you will be as well. As many schools make the decision to teach virtually, at least for a short time, you may be starting to think about how you can set up your workspace to maximize your teaching efficiency and personal comfort. Over the next few days, I will be sharing my workspace set-up that I have established over 8 years of teaching virtually and many tweaks and improvements.Part 1 -- My desk
The desk is where you will do the majority of your work, so take your time thinking about how you want to set it up and what you want to include on it. You also want to think about where you place your desk, because you will be sitting (or standing) at it for a large portion of the day. If you have young kids at home with you, or other household distractions, choosing a space with a closing door can be a huge advantage.
Currently, I don't have the advantage of a room with a door, but otherwise I'm very happy with my office set-up. I started out in a corner of our bedroom, which was great for the door, but less great for the minimal space and lack of distance between work time and relax time. I ended up deciding to move my office into our dining room, which we rarely used, and it has worked really well for me. As you will see over the next few posts, my working office has more in it than you will likely need if your teaching from home is temporary, but if you are in it for the long haul, you will need to determine how much space you need and what types of resources you need to keep nearby.
The best thing about my current set-up is that our dining room-turned-office has large bay windows. Natural lighting has a very positive impact on my mood and helps keep my stress levels low, so having windows that I can look out (and in when the weather is nice, open!) is amazing. I've adjusted the placement of my desk over the years, and have finally landed on having it placed so the window is to my left. I can look out it whenever I want, and it puts a lot of natural light on my desk area without washing out my webcam when it's on.
The desk itself is from Ikea. I have the Hilver tabletop paired with Olov legs. This works well for me because it gives me a good bit of space, and also gives me the option to have either a seated or standing desk. Currently, I'm using a seated desk due to some back issues, but I hope to convert it back to standing one of these days!
The best thing about this desk is that it's large enough for three monitors. And while you may not think you need three monitors, trust me, you do! Working with multiple monitors is a game-changer in terms of organization and productivity.
The computer on the left is my work-supplied laptop, which I have resting on a laptop riser (Brada from Ikea). In the center is my main and largest monitor, and I also have an external mouse and keyboard so that I do not have to use the one on the laptop. The screen to the right is slightly smaller and is currently raised up with the book America's Glorious Quilts. (I should probably get a second riser at some point, but I like to use what I have.)
On a typical work day, I will have my Google Calendar, my work G-mail, and Google Hangouts on my left screen. This makes it easy to keep in touch with my co-workers and to keep an eye on what I have scheduled for my day. The center monitor is where I am doing my "main" work and the one on the right is my secondary monitor. For example, if I am entering student grades, I can pull their project up on the screen on my right and have the gradebook or rubric on the main screen. This saves so much time vs. having to switch between tabs or windows.
If you are currently working with one monitor, I recommend adding a second to see if it helps your productivity, and then you can always add a third once you are comfortable working between two.
Here's a closer look at my center and right monitors. I have a simple desk organizer placed in front of the right monitor where I keep my glasses, cell phone, and a few pens. I also always have a glass of water on the desk, and photos of my kids. I am also to keep the desk fairly clear and pared-down due to shelving that is placed behind me. In the next post, I will share with you what I keep there, how I have it organized, and what my students and co-workers see when I am on camera.
































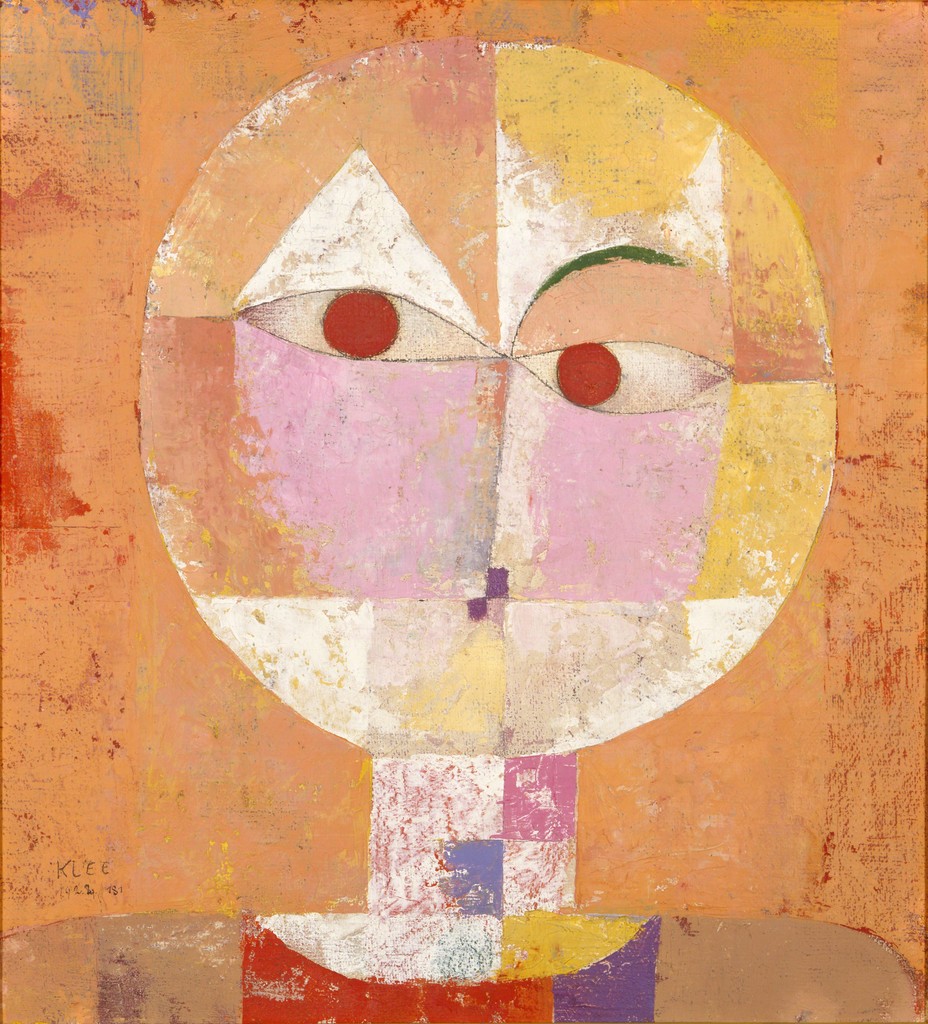
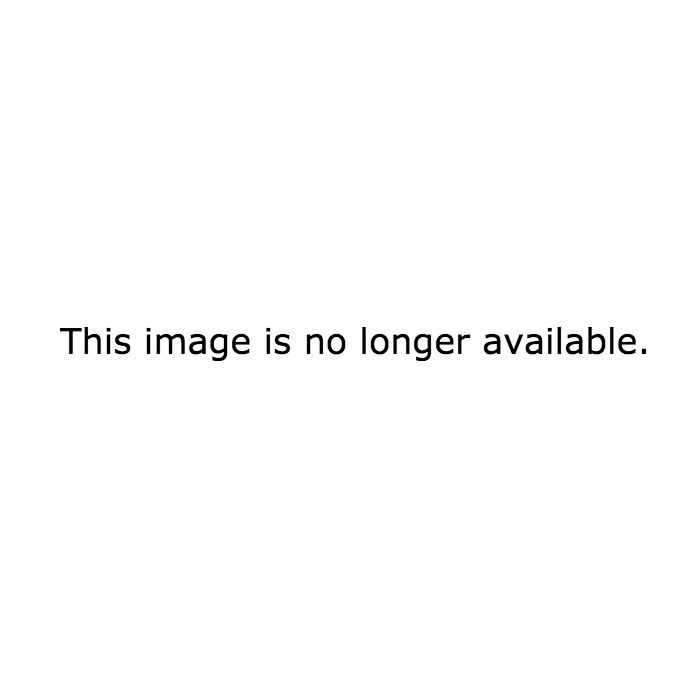


 Welcome! My name is Wendy, and I am teacher of Digital Arts and Art History. I am also an artist, seamstress, and Mom. I would love to share with you what is inspiring me, and what is happening in my classroom!
Welcome! My name is Wendy, and I am teacher of Digital Arts and Art History. I am also an artist, seamstress, and Mom. I would love to share with you what is inspiring me, and what is happening in my classroom!









